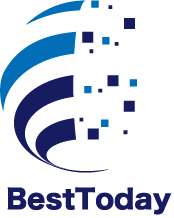今回は、FileMakerで新しくファイルを作成する方法をご紹介します。
まず始めに。
FileMaker起動後、「ファイル」をクリックし、「新規作成」をクリックします。
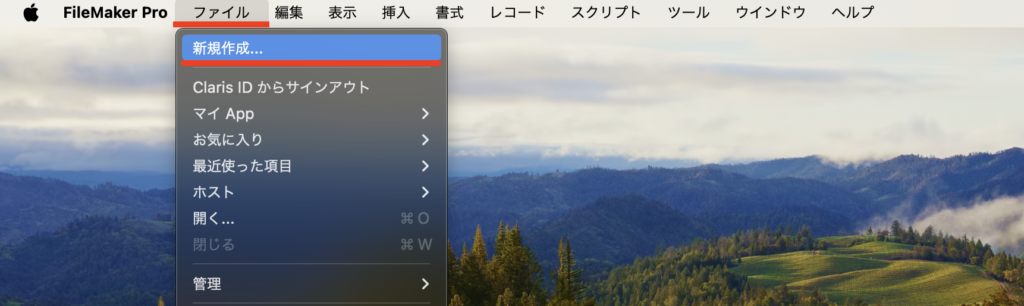
次に「新規」をダブルクリック、もしくはワンクリックして「保存」をクリックします。
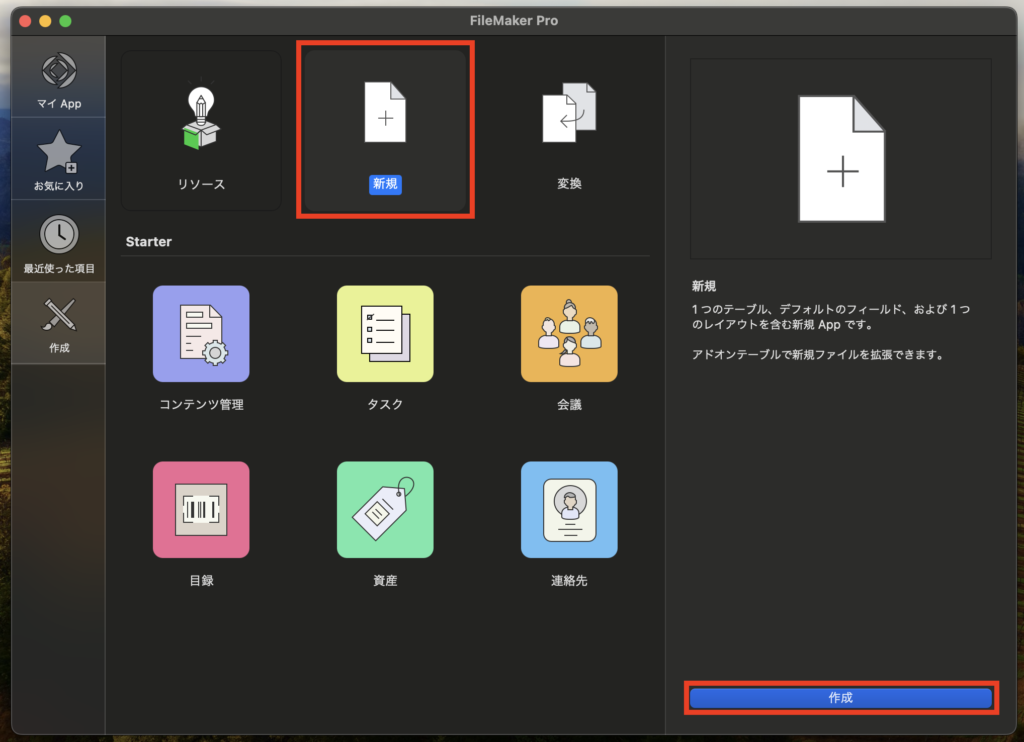
ファイル名を決めて、入力します。
拡張子「.fmp12」は残したまま、名前を入力します。
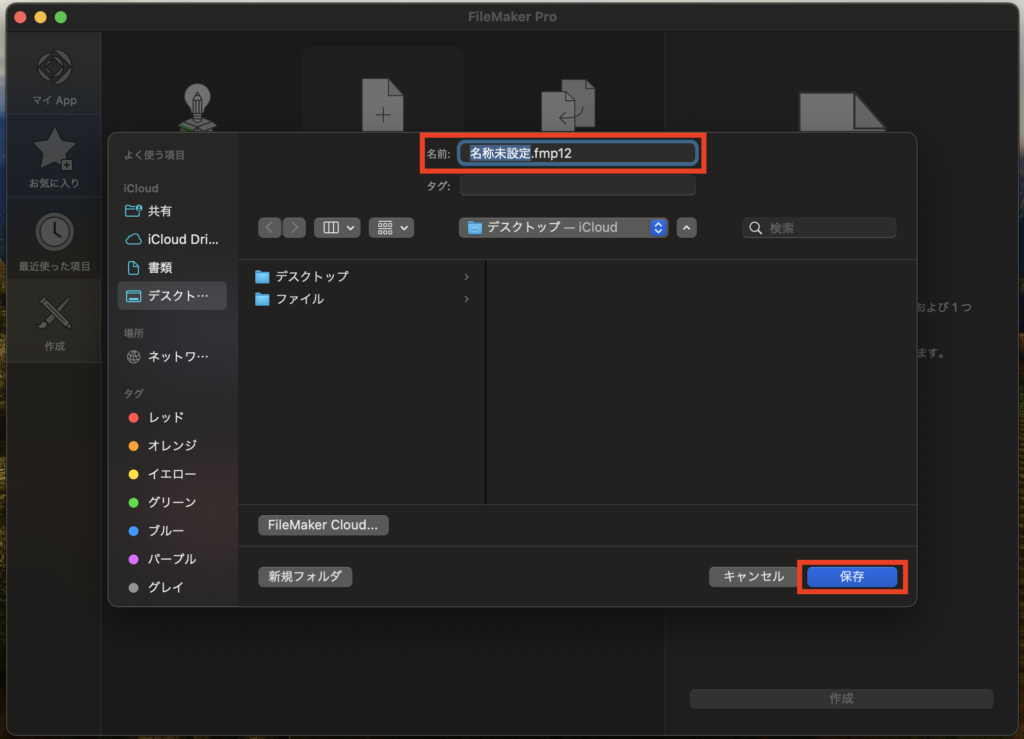
ファイルを作成した後に、自動的にファイルが開き、データベースの管理の画面が開きます。
ファイルが作成された後、自動的にファイル名と同じ、テーブル名が作成されます。
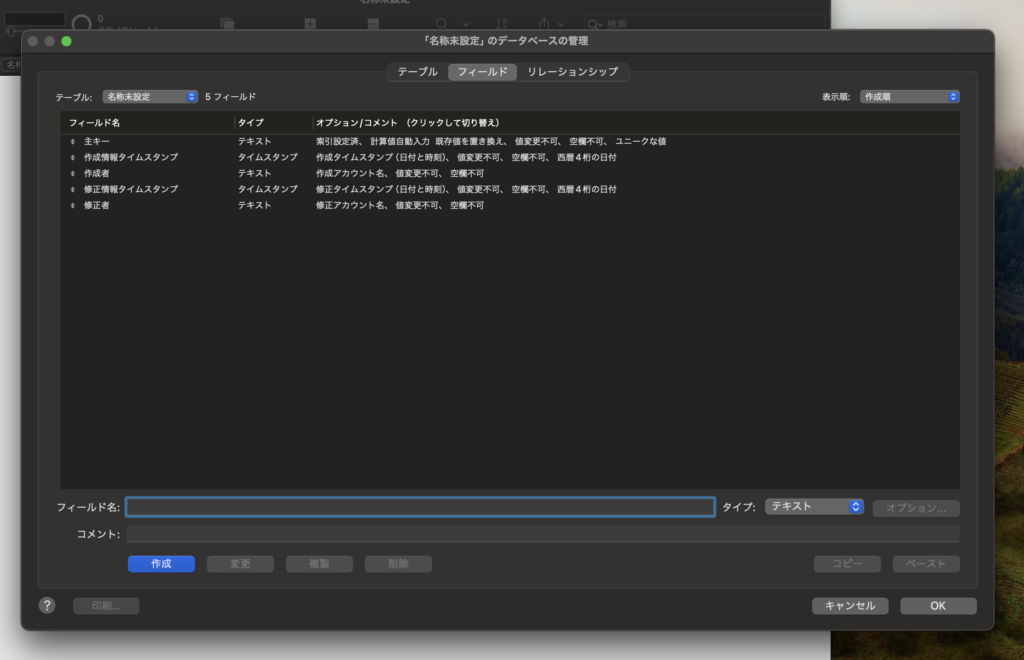
テーブル名を変更する場合は、変更したいテーブルを選択しますとテーブル名が表示されます。
テーブル名を変更すると「変更」ボタンが有効になりますので、クリックするとテーブル名が
変更されます。
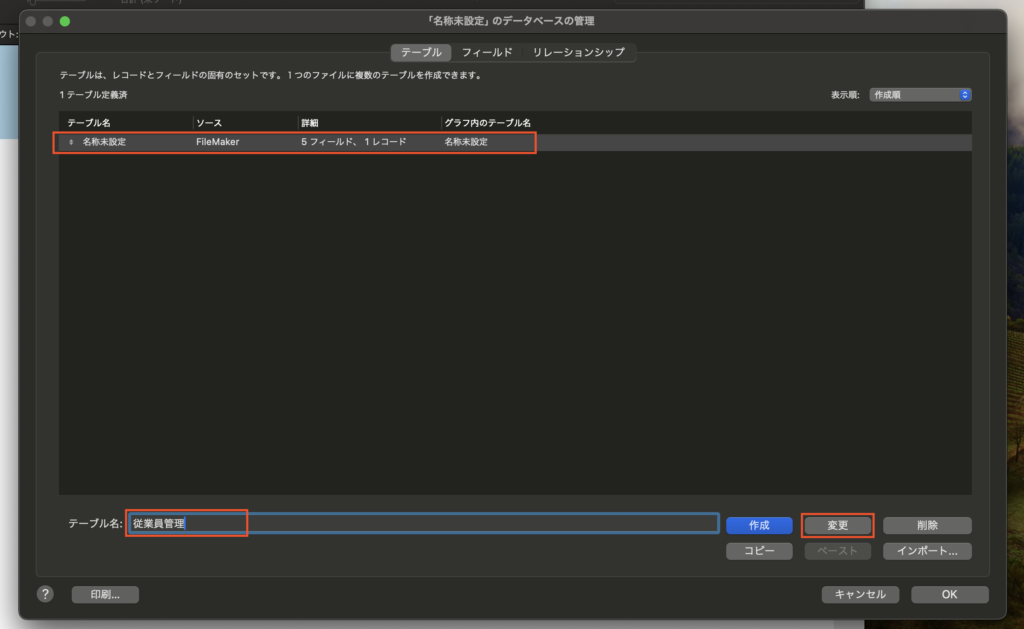
次にフィールドを作成します。
フィールドは必要に応じて、タイプを選択します。
例えば、誕生日のフィールドを作成した場合は、フィールドタイプを「日付」にします。
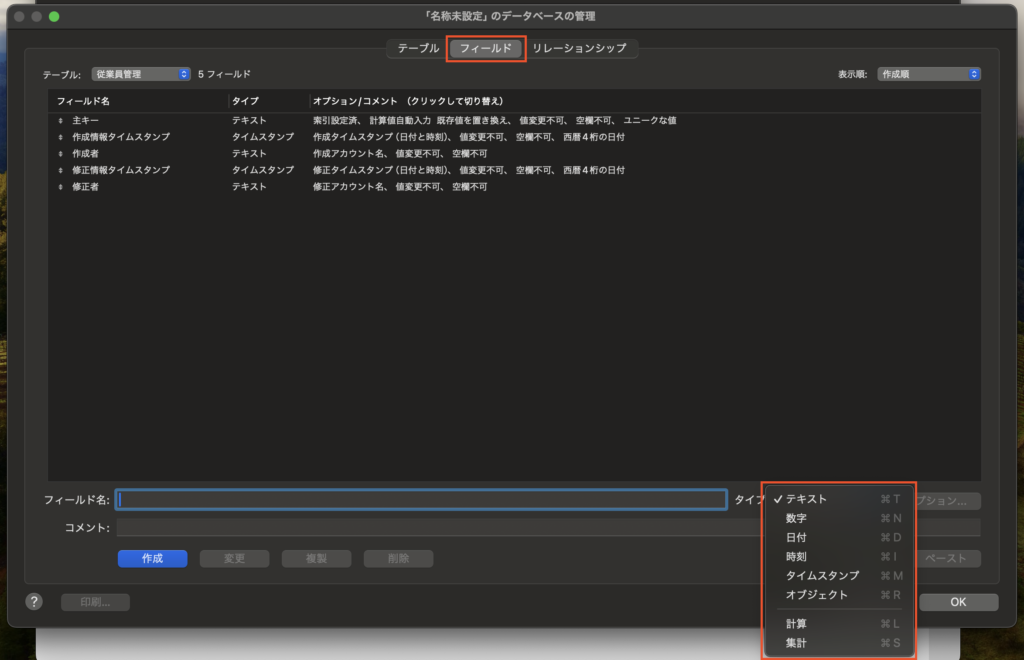
作成したフィールドをレイアウトに配置します。
まず、レイアウト(画面)の右上の「レイアウトの編集」をクリックします。
右側に作成したフィールドの一覧が表示されますので、必要のフィールドをドラッグ&ドロップで
レイアウトへ配置していきます。
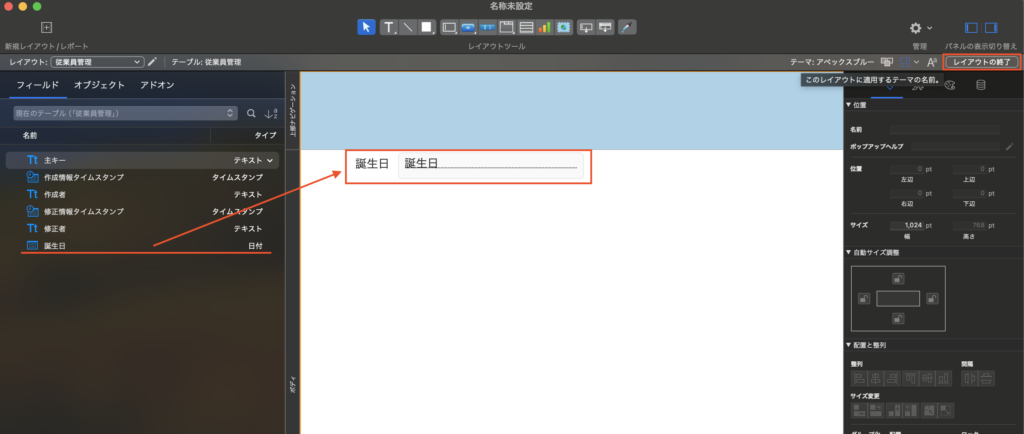
FileMakerは、このように簡易的にファイルを作成し、項目(フィールド)を作成・配置することができます。
FileMakerはまだまだ多くの機能があり、ローコードで開発することがきます。
また、パソコンだけでなく、iPhoneやiPadでも操作が可能なため、多岐にわたって利用できる便利なアプリケーションとなっています。
今後もFileMakerの開発方法や便利な機能・使い方をご紹介していきます。
もし、FileMakerのことでご相談などございましたら、気軽に下記メールアドレスまでお問い合わせください。
ありがとうございました!
ーーー
FileMakerに関するお問い合わせ
Mail:info@besttoday.jp
営業時間:10時〜17時
HP:https://besttoday.jp
ーーー